
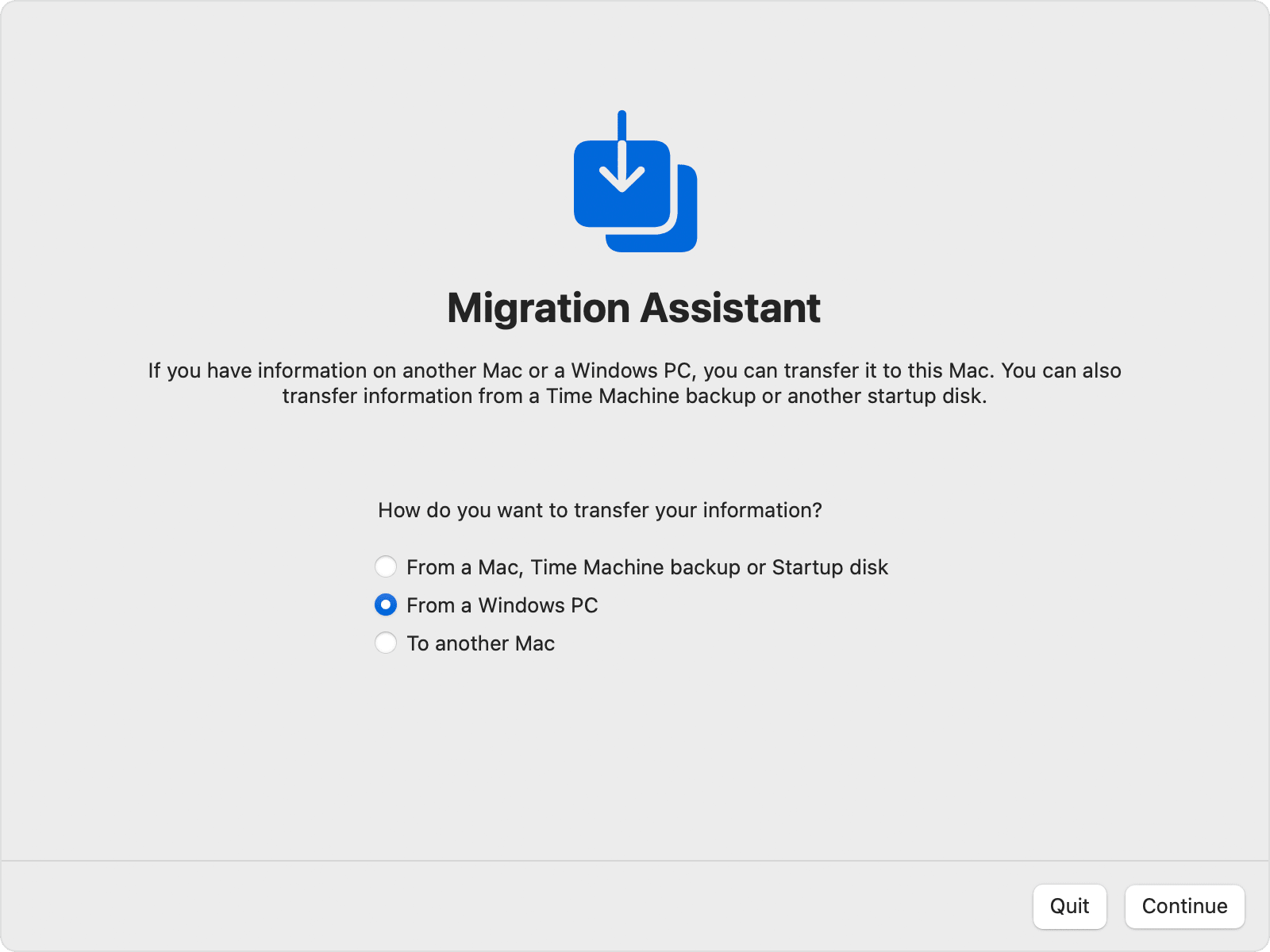

You can see that file in the screenshot above.Ĥ) Right-click (or control-click) on the Photos Library file, then select “Show Package Contents” from the menu. If your Finder sidebar doesn’t include a Pictures folder, you can navigate to that folder in the Finder by selecting Go > Go To Folder… from the menu bar, typing ~/Pictures/ into the search field, then pressing Return.ģ) Locate the Photos Library file, which has the Photos logo on it. On my Mac, for instance, you can see libraries from Lightroom, Photo Booth, Photos, and a screenshot app called SnapNDrag Pro (see image below): (The contents of a typical Mac Pictures folder.) Clicking this takes you to the Pictures folder, which contains folders and library package files from the image-related apps on your Mac. In this article, I’ll show how you can open the package file, find the Master folder, and then create a shortcut in the Finder window sidebar.Ĭreating a Shortcut to the Master Image Filesġ) Click and hold on the smiling Finder icon on left side of the Dock, then select New Finder Window from the pop-up menu.Ģ) You should see a “Pictures” shortcut in the Finder Favorites in the left sidebar. The Photos app stores all of your images in a “Photos Library.photoslibrary” package file.


( Related: How to Combine Multiple Photos Libraries Into a Single Library) The Mac Photos app is a handy way to organize all of your photos and videos in one app, but what if you want to have access to all of the original files? Sure, you can go into Photos, click on an image, and drag it to the Desktop or Downloads folder to work on it, but that’s not a helpful solution if you want to work on a lot of the master image files.


 0 kommentar(er)
0 kommentar(er)
